You could have puzzled what’s an XMP file and – extra importantly – the way it works. Generally this may be onerous to grasp, so we’re right here to clear the fog.
An XMP file is a compressed container for metadata supported by apps resembling Adobe Photoshop, Lightroom, and others. However that’s slightly obscure, so let’s get extra particular!
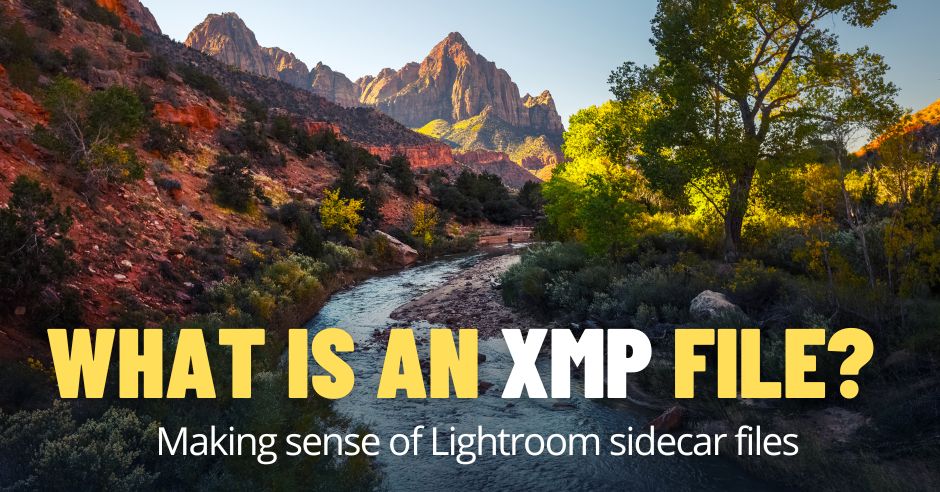
What’s an XMP File?
XMP stands for Extensible Metadata Platform. An XMP file (additionally known as a sidecar file) preserves any further metadata utilized to that file. This permits the knowledge to be saved individually and keep intact between gadgets.
To exemplify: in a picture modifying app, the edits you make are utilized to a RAW file (the picture that comes immediately out of your digital camera). These edits are saved in a separate sidecar file or inside a catalog (e.g., Lightroom catalog).
Lightroom can solely retailer modifying information in a catalog or XML file as a result of it doesn’t have entry to proprietary RAW information.
In a nutshell:
An XMP file is a metadata file that shops the settings you utilized to a photograph in apps like Adobe Lightroom or Photoshop. This info inside an XMP file contains:
- EXIF info – digital camera settings (publicity information like aperture, iso, and shutter pace), time, date, and key phrases that describe the file.
- Edit info – changes made to publicity, white stability, and colour saturation, in addition to some other adjustments you made to the picture’s look
XMP information could be edited extra simply – that’s, with out altering the unique file. They’re ultimate if you need to protect your edits, like if you collaborate with different photographers and need to ship a sidecar file, so that they see the adjustments you made to a picture.
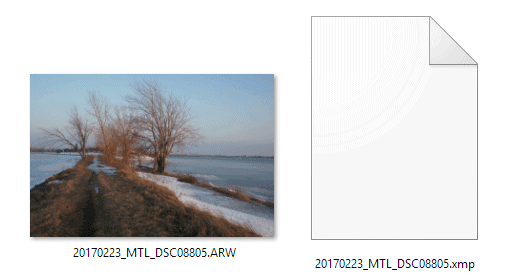
This information is normally embedded in sure information, resembling open format pictures like JPEG, PNG, GIF, and TIFF.
I Do Not See XMP Information in My Library
By default, Lightroom embeds XMP info inside Lightroom Catalog with out producing XMP sidecar information. If that’s the case, it is advisable allow this perform in Catalog Settings.
How you can allow XMP sidecar information in Lightroom:
- Within the prime toolbar, you possibly can see the tab Edit (“Lightroom Traditional” on Mac) – click on on it
- From the dropdown menu, choose the “Catalog Settings” choice
- Click on on the “Metadata” tab
- Verify the “Routinely write adjustments into XMP” field
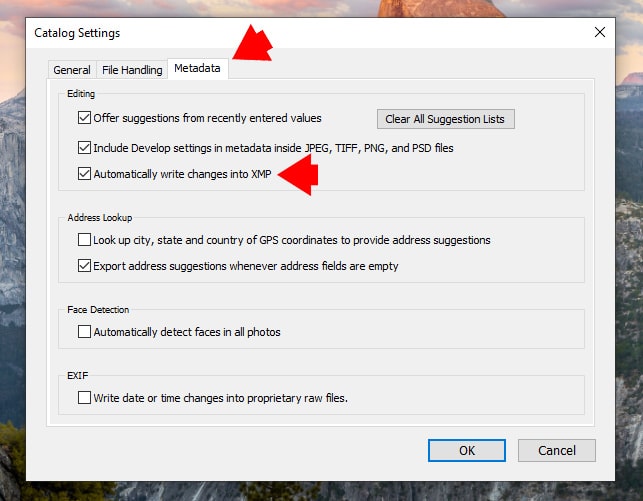
If you wish to disable this characteristic, return to “Catalog Settings” and uncheck “Routinely write adjustments into XMP.”
For those who’re working with RAW information and have this perform turned on, Lightroom will routinely write modifying directions to the .xmp file every time you edit the chosen picture – meaning it is going to try this at each slider you progress in Lightroom.
Utilizing XMP sidecar information is nice if you wish to protect your modifying information in case your catalog will get corrupted. Additionally, XMP information take up little or no area in your onerous drive. Nonetheless, it slows down Lightroom!
In the end, it’s as much as you to decide on which choice works greatest for you.
XMP Information and Lightroom Develop Presets
Earlier than, Lightroom had restricted modifying capability and solely allowed for RAW file managing. The Lightroom Develop Preset aimed to make modifying as accessible as doable, enabling non-destructive modifying.
What’s Non-destructive Modifying?
You’ll see a bunch of RAW and XMP information with the identical title piled collectively in your onerous drive. RAW information are taken out of your digital camera – they don’t have any information hooked up to them. XMP information are metadata information: the knowledge saved in them contains EXIF information and any modifying you might need performed in apps like Lightroom.
When modifying RAW information In Lightroom, all of the adjustments are saved within the XMP file. For instance, for those who transfer a slider in Lightroom, you possibly can see the edits you made with that slider within the sidecar file (the XMP file). So for those who learn it in a textual content editor, you’ll see these edits you made introduced as modifying directions.

As you see, you possibly can edit any picture by altering the values contained in the XMP sidecar and with out touching Lightroom sliders. After all, it might not be sensible.
All these edits you make are reworked right into a JPEG preview with all of the adjustments within the app. The RAW file stays unaltered this complete time.
Sidecar vs Preset
Once you need to save edits utilized to the chosen picture as a preset, Lightroom takes all modifying directions from sidecar and saves them as Develop Preset utilizing the XMP file format.
In a nutshell, the Lightroom develop preset is similar XMP sidecar file with a unique perform.
Once you apply the develop preset to the picture, the modifying directions will probably be copied from the preset in XMP format to the sidecar XMP file; Lightroom then reads this file and generates a preview with all these values.
Having a sidecar file permits edits to be shared between apps. For instance, you can begin modifying a picture in Lightroom, proceed in Photoshop, and ship it over the cloud in Lightroom Cellular – with out shedding any modifying information.
How you can Open XMP Information in Lightroom?
There isn’t any strategy to open the XMP file in Lightroom. This system manages all XMP information routinely with out you having to do something.
However you possibly can open the XMP file exterior Lightroom.
If you wish to see or change the knowledge inside an XMP file, you possibly can open it utilizing a textual content editor:
- Go to a textual content editor, like Notepad++
- View or edit the XMP file as a textual content file

*You need to use textual content editors if you wish to duplicate presets, as Lightroom doesn’t have this characteristic. Simply duplicate the preset within the file browser and alter the title contained in the XMP file so Lightroom can see it.
Producing XMP Information on Demand
If you wish to share a RAW file with all of the edits, you possibly can embody a sidecar file subsequent to it. You additionally won’t need Lightroom slowing issues down by writing .xmp information each time – perhaps you need to go away this option to you.
How you can create one XMP file:
Edit your picture and hit the “Ctrl-S” (Command-S on Mac) keyboard shortcut. Lightroom will create a separate .xmp sidecar file with all of your adjustments.
Various to XMP information:
There’s additionally a approach round this. You may create a DNG file, so that you don’t should ship each an XMP and a RAW file – all the knowledge will probably be embedded on this one DNG file.
How you can convert a photograph do DNG file format:
- Go to the Library module.
- Beneath the Library menu within the higher toolbar, choose ‘Convert Picture to DNG.’
In the end, you possibly can export a photograph as a DNG picture, and all XMP info will probably be embedded contained in the DNG picture.
What’s an XMP File? | Closing Ideas
At its most simple stage, an XMP file is a sidecar file containing further details about a picture. However as we’ve seen, there’s way more to XMP information than meets the attention.
Now that every little thing about XMP information, it’s as much as you to determine if you wish to use them constantly in your modifying workflow or simply each every now and then.
