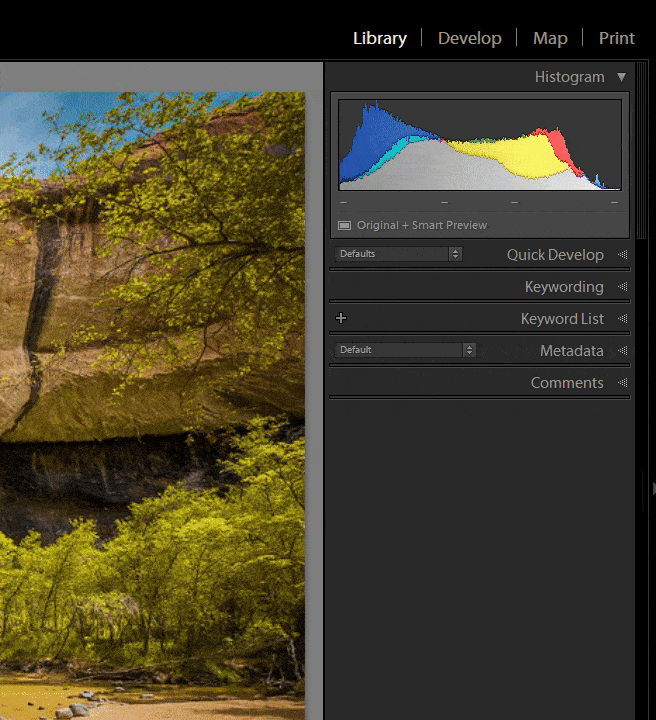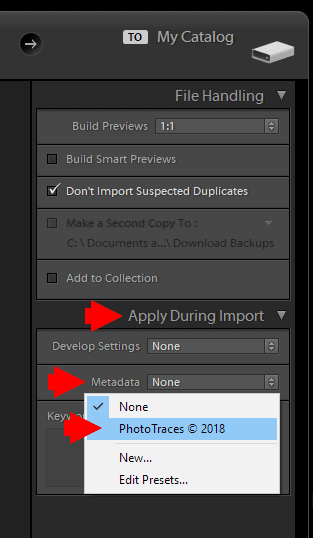If you wish to be taught how one can create and use Lightroom copyright presets, you’ve come to the correct place.
Lightroom provides us a few methods to guard our images from theft and misuse.
Though I query the effectiveness of any technique of digital picture safety, I think about it to be crucial for my enterprise.
Let me clarify.
I really imagine that, these days, there isn’t a bulletproof option to shield our photographs. As an individual with over 20 years’ expertise in digital imaging, I perceive that if somebody needs to steal your photographs that you just can’t do a lot about it. The excellent news is that most individuals are sincere and legit theft is a uncommon incidence. Typically, the supposed theft is unintentional misuse ensuing from individuals who don’t perceive how copyright works within the digital enviornment.
Associated: The right way to Create and Use Lightroom Import Presets
However, there may be another excuse for including copyright info to all of your photographs; a motive that I think about to be extra essential than safety. It’s for discovery functions.
When somebody comes throughout a photograph and is keen to pay cash to license it, it’s not all the time straightforward to trace the creator due to the character of uncontrolled picture sharing on the net. The embedded copyright info helps the client find and speak to the creator. This has occurred to me on quite a few events.
I extremely suggest and even problem you to develop the behavior of including copyright info to all of your images through the import course of.
The excellent news is that Lightroom makes this course of actually easy and nearly automated.
Copyright Presets in Lightroom
All you need to do is create a Copyright Preset (be taught extra about various kinds of Lightroom presets). It’s straightforward so as to add the copyright info to each your new images and all of your beforehand imported images within the Lightroom catalog.
Making a Copyright Preset
Within the Library Module of Lightroom, find and open the Metadata Panel on the correct facet.
From the preset drop-down menu, choose the Edit Presets possibility.
The Edit Metadata Presets dialog field will open. I do know, it appears to be like intimidating. However, there isn’t a want to fret—you do not need to fill in all 14 sections.
Shut all of the sections, leaving solely the IPTC Creator and the IPTC Copyright open.
Use my preset as a information to fill within the fields along with your info.
Probably the most vital fields are the Copyright Standing and the Rights Utilization Phrases. Change the Copyright Standing from Unknown to Copyrighted or Public Area and specify the correct Utilization Phrases.
Associated: Free Lightroom Presets for Journey Images
Within the IPTC part, enter your private info. This part is vital for discovery functions.
In my case, I didn’t specify my deal with as a result of I needed to guard my privateness since my workplace is in my private residence. My electronic mail deal with is sufficient for me.
If you end filling in each sections, click on the DONE button, select the Save As… possibility, and identify your new Copyright Preset.
In case you might be updating an present Copyright Preset, the steps are comparable however, as an alternative of saving a brand new preset, you merely replace the present one.
Methods to Apply the Copyright Preset to Photographs
Making use of a Copyright Preset Through the Import Course of
Probably the most handy option to apply the Copyright Preset is through the import course of.
Whereas within the Import Module, open the Apply Throughout Import Panel. From the Metadata drop-down menu, choose the preset you created.
Now, whenever you import a number of photographs to your catalog, the copyright metadata can be added to every picture.
The subsequent time you wish to import a sequence of latest images, Lightroom will use the Copyright preset you used the primary time as a default. You do not need to do anything.
Making use of a Copyright Preset to Current Photographs
In Library mode, hit the G shortcut to change to Grid View.
Choose a number of images within the grid. From the preset drop-down menu of the Metadata Panel, choose the Copyright Preset. You’re accomplished! All the chosen images could have copyright information utilized to them.