How one can repair overexposed pictures in Lightroom is a vital talent each photographer ought to grasp as a result of it’s unimaginable to get the right publicity with each shot.
It’s a easy and simple course of that requires you to grasp how publicity adjustment instruments work in Lightroom.
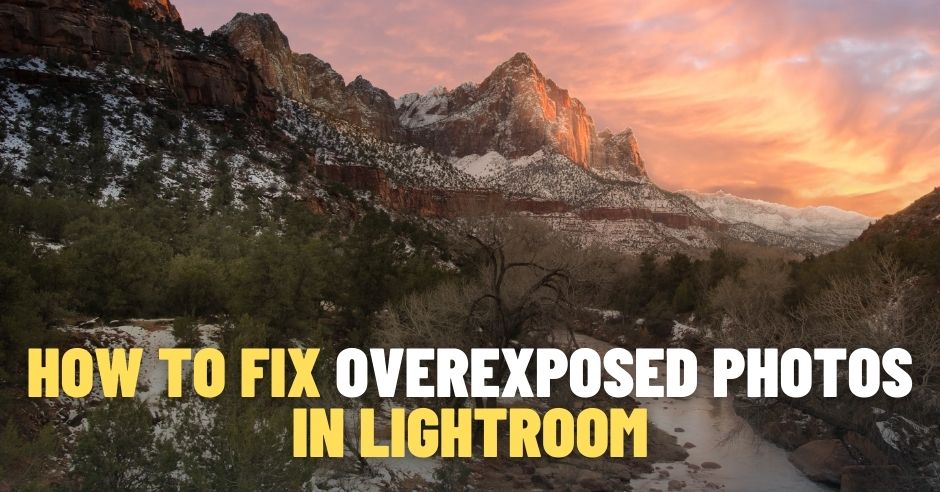
To repair overexposed pictures in Lightroom, you all the time begin with the Spotlight slider shifting it to the left. Subsequent, you comply with with the White adjustment, slowly dragging it to damaging values. Within the final step, you utilize the Publicity slider to deliver the general publicity to the specified stage.
Understanding Publicity and Overexposer
Publicity is among the most elementary ideas in pictures. It’s also an idea that we study on the very starting of our pictures journey.
Publicity in pictures determines the quantity of sunshine that you simply, as a photographer, allow to achieve the digicam’s sensor. Publicity defines how brilliant or how darkish your pictures are.
Whenever you take pictures, you—together with the assistance of the aperture, shutter pace, and ISO—have full management over how a lot gentle you permit the digicam to file. You’ll be able to seize the identical scene otherwise, which suggests the brightness of the pictures will differ.
When your photograph is simply too darkish, we name this “underexposed.” When the photograph’s brightness is spot on, we name this “correctly uncovered.” When the photograph is simply too brilliant, we name this “overexposed.”
As we speak, we are going to discover ways to repair, or a minimum of try to repair, overexposed photos in Lightroom.
Why can we get overexposed pictures?
The digicam meter does a fairly good job of evaluating the correct publicity in evenly lit scenes. However as a rule, the topic we intend to {photograph} has uneven lighting. As a rule, the scenes with essentially the most advanced gentle produce essentially the most fascinating and dramatic pictures.
For instance, when taking pictures sunrises or sunsets, we are able to have giant darkish areas within the shadows and very brilliant areas within the sky. In these conditions, the digicam meter will get fooled and, in consequence, units the unsuitable publicity.
Overexposed pictures happen when the publicity meter assumes that the scene is darker than it truly is; it boosts the publicity and makes the picture too brilliant.
For instance, right here is a photograph I took in Utah whereas mountain climbing on the backside of a canyon. The scene is extraordinarily contrasted with the darkish areas on the backside of the canyon and the small, brilliant space of the sky on the high.

The darker space, which represents 80% of the body, fooled the publicity meter by making it consider that the scene is simply too darkish and, in consequence, elevated the publicity. By doing this, it blew the world of the sky and made the photograph overexposed.
See additionally: How one can Clean Pores and skin in Lightroom
Overexposed pictures occur to all of us. We should discover ways to repair them in post-processing.
How one can Repair Overexposed Pictures in Lightroom
Whenever you import pictures to Lightroom and see that a few of the pictures are too brilliant or overexposed, the easiest way to guage the overexposed areas of the photograph is through the use of the Histogram.

Leap to the Develop Module and open the Histogram panel from the highest proper nook if it doesn’t open by default.
Subsequent, hit the “J” keyboard shortcut to activate the Clipping Indicators.
The Clipping Indicators present the areas of the photograph which might be too brilliant (highlighted in pink) and the areas which might be too darkish (highlighted in blue).
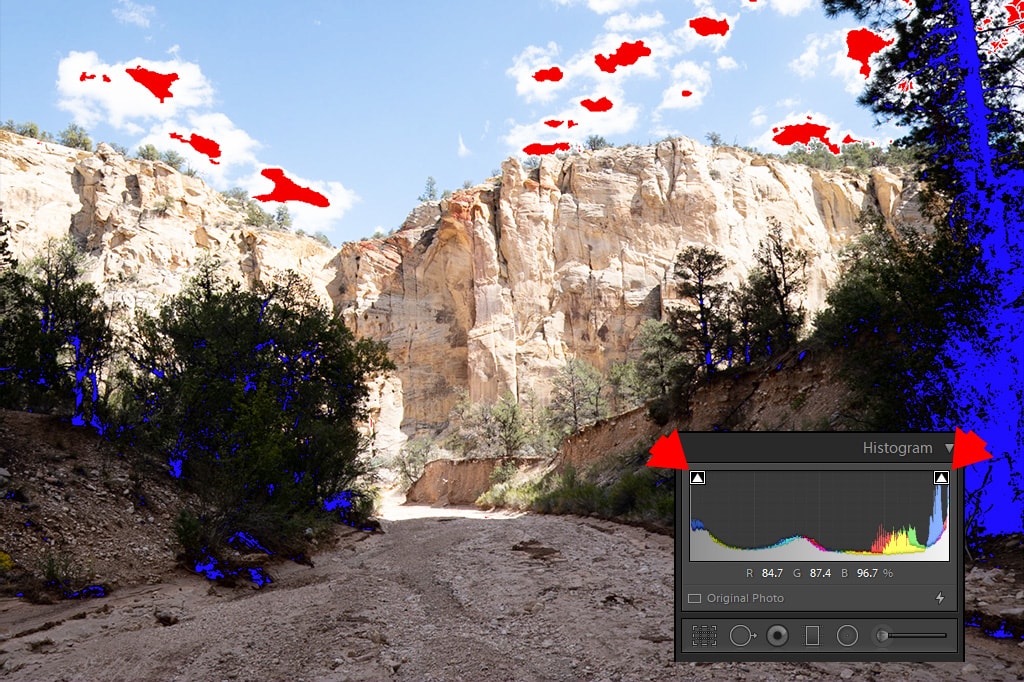
Since our objective is to discover ways to cope with overexposed pictures, we are going to solely think about the pink highlights.
The pink highlights determine the areas of the picture which might be blown out. Which means the highlighted areas are pure white and should not have any data in them; in consequence, they can’t be recovered.
However that is solely true for JPEG photos as a result of the Lightroom Histogram relies on JPEG photos and never RAW data. Even if you happen to shoot RAW, Lightroom converts the photograph to JPEG after which builds the Histogram based mostly on the JPEG model of the picture.
Which means if you happen to shoot in JPEG and see blown-out areas of your picture, you’re out of luck and the photograph can’t be salvaged.
Associated: How To Edit Your Pictures Look Like Movie
In the event you shoot in RAW, which I all the time suggest, you continue to have an opportunity to recuperate the picture.
Because the Histogram just isn’t an correct illustration of the RAW picture, you received’t be capable to assess the potential of restoration by wanting on the picture and its histogram. It’s essential to begin by shifting the sliders to see if restoration is feasible.
Step 1 -Get well Highlights
I all the time begin the method of recovering overexposed photos with the Highlights Slider. I drag the slider all the way in which to the left till it reaches a price of -100.
The Highlights Slider impacts the intense areas of the picture with out affecting the pure whites, mid-tones, and shadows.
The rationale the Highlights Slider is the simplest software for recovering blown pictures is that it has a particular restoration algorithm. If, for instance, one of many three coloration channels (pink, inexperienced, and blue) has no data attributable to overexposure, this system will try to rebuild it based mostly on the opposite two channels. In essence, it creates one thing out of nothing.
Subsequent, I consider if the Highlights changes totally recovered the overexposed areas.
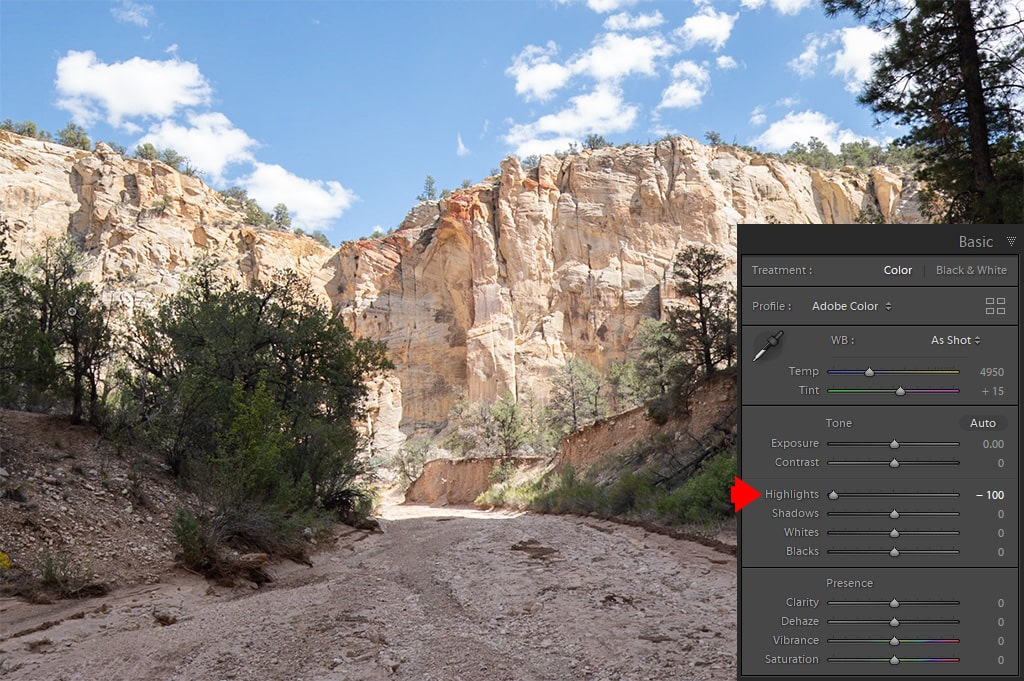
If it didn’t, I transfer to the following restoration possibility.
Step 2 -Alter Whites
The Whites Slider impacts the brightest areas of the picture together with pure white. It doesn’t have a mechanism of rebuilding coloration data.
The Whites Slider is most frequently used for setting the white level within the photos for a wider tonal vary.
See additionally: How one can Batch Edit in Lightroom
I drag the Whites Slider to the left till it reaches a price of -100 and assesses if it mounted the overexposed picture.

If it doesn’t, I transfer to the following software.
Step 3 – Steadiness Publicity
The Publicity Slider impacts the general brightness of the picture and tries to imitate the impact produced by the digicam’s publicity settings (aperture, shutter pace, ISO).
For instance, you are taking two pictures of the identical scene the place one is correctly uncovered and the opposite is underexposed by one cease. You import them into Lightroom and enhance the Publicity by one cease within the underexposed picture. This can produce an similar picture to the correctly uncovered picture; each photos shall be indistinguishable.
I seize the Publicity Slider and begin by slowly shifting it to the left, making the picture darker.
If at this level you’ll be able to see that the picture is getting darker, however the brightest areas of the photographs are nonetheless blown, this tells you that restoration just isn’t attainable.
See additionally: How one can use delicate proofing in Lightroom
Based mostly on my expertise, if you happen to overexpose a picture by one cease, the Highlights Slider will be capable to recuperate the brightest areas of the picture. You’ll be able to steadiness the general brightness of the photograph later through the use of the Publicity Slider.
In the event you overexposed your picture by greater than 1.5 to 2 stops, you have to to make use of all three instruments. The end result just isn’t all the time predictable as you’ll merely need to attempt to decide if restoration is feasible.
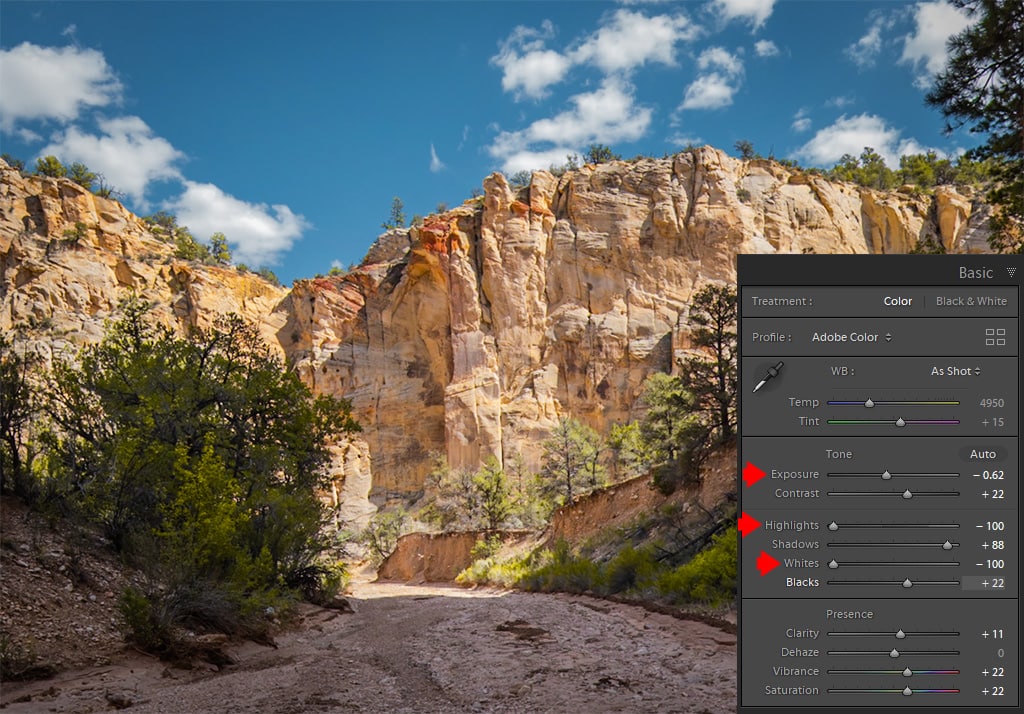
Last Ideas
One of the best ways to keep away from overexposed pictures is to discover ways to use the Histogram in your digicam to all the time get the correct publicity whereas taking pictures.
To maximise your probabilities of recovering the overexposed picture throughout post-processing, all the time shoot in RAW format. By taking pictures in JPEG, you reduce the possibility of publicity correction after the very fact.
