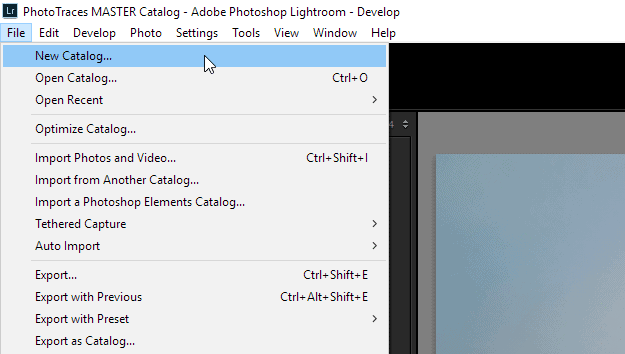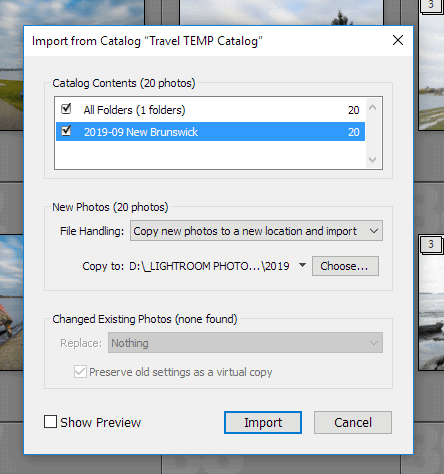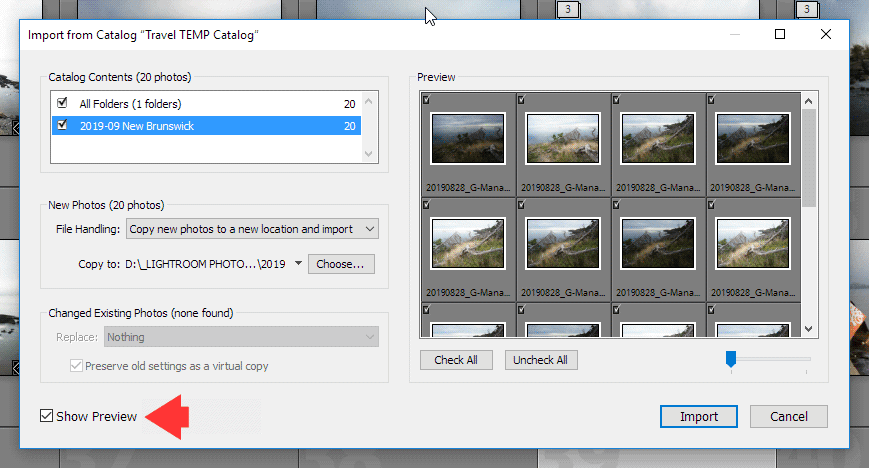In at present’s Lightroom tutorial I wish to present you ways merge Lightroom catalogs performance helps me to handle a number of catalogs after I journey.
How one can Merge Lightroom Catalogs
In case you are right here solely to learn to merge catalogs in Lightroom, under is the easy reply in 5 simple steps. However, if you wish to know the way I exploit the merger performance in my journey images, undergo the article.
- Step 1: Open the catalog you wish to maintain as a Grasp after the merger.
- Step 2: From the highest menu, choose File > Import from One other Catalog… possibility.
- Step 3: Choose the catalog you wish to merge with the open one and click on the Select button.
- Step 4: From the Import from Catalog menu, choose what recordsdata and folders you wish to merge.
- Step 5: Click on the Import button.
- Step 6 (non-compulsory): Rebuild previews for merged images by deciding on from the highest menu Library > Previews > Construct 1:1 Previews.
As an early adopter of Lightroom, my modifying workflow has gone via a collection of evolutions over time. When Lightroom’s beta model was launched, there have been no tutorials or guides, which left early adopters like me to determine every step of the workflow on our personal.
My first large mistake in how I used Lightroom was because of the truth that I didn’t absolutely perceive the idea of the Lightroom Catalog. After utilizing Adobe Premiere and After Results continuously for years, I assumed that the Lightroom Catalog was the equal to the Mission in different purposes.
This assumption led me to create and handle a number of catalogs in my early Lightroom days. Consequently, I gained firsthand expertise and a better understanding that managing a number of catalogs was hell. Since it’s unimaginable to seek for images throughout separate catalogs, I needed to shut and open catalogs a number of instances. I additionally needed to keep in mind what images I saved in every catalog. Like I stated, it was absolute hell.
After I discovered my lesson, I mixed my catalogs collectively by creating one Grasp Journey Catalog. On the identical time, I saved a separate catalog for my household images. The concept was to separate (and maintain separate) my journey images from private stuff.
Associated: How one can Change Lightroom Catalog Location
However, this didn’t work effectively. The road between skilled and private work is blurry at instances. I usually had images from each classes on the identical reminiscence card. This meant that I needed to import images twice into completely different catalogs.
It didn’t make any sense.
That’s after I realized that one catalog method fits me the most effective.
Proper now, I’ve one catalog of about 120,000 images with skilled and private tasks organized by tags and albums beneath one umbrella – the MASTER Catalog.
However, there may be nonetheless a spot for a number of catalogs in my journey images workflow. I exploit them after I journey.

How I Use A number of Lightroom Catalogs
At this time, I wish to show how I exploit a number of catalogs throughout my images journeys.
My desktop pc is the middle of my modifying workflow. That is the place I completely maintain my Grasp Single Catalog.
I do know some photographers who deliver their grasp catalogs with them after they journey by transferring it from their desktop to their laptop computer; however, this isn’t efficient or environment friendly for my workflow.
Lightroom Workflow On the Highway
For each journey, I create a TEMP catalog on my laptop computer. After my journey is over, I delete it and create a brand new one as the following journey approaches.
Associated: How one can Revert Modifying Steps in Lightroom
I create the TEMP catalog on the first onerous drive of my laptop computer and by default Lightroom generates the preview recordsdata subsequent to the catalog.
On the finish of every day of my journey, I import the brand new images from that day to my TEMP Lightroom catalog. For the RAW recordsdata vacation spot, I select one among my exterior onerous drives.
To summarize, the results of my import course of is:
- Lightroom Catalog resides on the laptop computer’s onerous drive
- Preview recordsdata reside on the laptop computer’s onerous drive
- RAW images reside on the exterior onerous drive
I exploit the next settings in the course of the import course of.
For Previews, I exploit the MINIMAL possibility. I examine the Create Sensible Previews possibility because the Sensible Previews are an integral a part of my journey workflow.
I keep away from doing any severe modifying after I journey. I want concentrating on exploration and taking pictures. However, what I love to do when I’m on a aircraft for anyplace between 6 and 10 hours is to begin organizing and culling new images.
That is when Sensible Previews come into play.
When Sensible Preview is generated for any given photograph, it permits you not solely to view it within the library but additionally edit it within the Develop module when the unique photograph just isn’t bodily preset in your pc.
As an alternative of getting to attach my exterior drive with all of the RAW images, I can handle the Catalog just by utilizing Sensible Previews.
First, I manage all the brand new images into Stacks utilizing the approach I outlined intimately in one among my earlier tutorial (Automating Picture Group in Lightroom) .
Subsequent, I exploit the REJECT keyboard shortcut (“X”) to mark all of the unhealthy pictures, like these out of focus or taken by chance. After I’m executed, I delete the pictures straight away since I don’t wish to import them into my Grasp Catalog after I get house.
Lastly, I exploit the FLAG keyboard shortcut (“P”) to mark the images I like and plan to edit sooner or later.
Associated: Tender Proofing in Lightroom Workflow
That is all of the Lightroom Traditional work I do after I journey.
Lightroom Workflow Again Residence
When I’m again house, I join my exterior onerous drive with all the brand new images to my journey laptop computer and replica the short-term journey Catalog file from the laptop computer to the exterior drive.
I then join the exterior onerous drive to my desktop pc. Slightly than utilizing the command to Import Pictures and Video, I exploit the Import from One other Catalog… performance as a substitute.
Subsequent, I choose the TEMP catalog, which is situated on exterior HD and I hit the CHOOSE button.
This opens the Import from Catalog menu, which provides me a number of choices together with the choice to import solely selective recordsdata from the TEMP catalog. In my case, I all the time import your complete catalog contents since I by no means maintain images from any of my different journeys in my TEMP catalog.
I specify the folders I wish to import and the vacation spot on my desktop pc for brand spanking new images.
And if you choose Present Preview checkbox, you may import images selectively.
After I hit the import button, Lightroom not solely brings the brand new images to the Grasp Catalog but additionally the metadata, edits, tagging, previews and albums.
Associated: My High 15 Lightroom Workflow Ideas
Whenever you use Import from One other Catalog performance, Lightroom doesn’t generate model new previews. It solely brings current ones from one other catalog. And in case, it is advisable construct 1:1 previews it is advisable use command Library > Previews > Construct 1:1 Previews.
As I discussed earlier than, it takes time for Lightroom to generate Full Dimension Previews and Sensible Previews on the identical time. If I import 5,000 to six,000 RAW images in a single setting, it would take hours. Usually, I begin the import course of within the night and go to mattress. By the following morning, every little thing is prepared and I can begin modifying with out losing any time on group (stacking, tagging) and culling.
That is when I’m lastly able to delete the TEMP catalog.
How one can Merge Lightroom Catalogs: FAQ
Can I Mix Lightroom Catalogs?
Completely. Lightroom affords us a reasonably superior Import from One other Catalog performance.
You may have the choice to import your complete catalog or solely particular person folders and even single pictures.
To entry the Import from Catalog module, choose from the highest menu File > Import From One other Catalog… possibility.
The place Ought to I Retailer Lightroom Catalog?
Lightroom just isn’t a really quick software typically, and as your catalog development is getting slower. And to get the most effective efficiency out of Lightroom, it is advisable retailer its catalogs on the quickest drive you’ve.
You may maintain your photograph library on an exterior drive, and it gained’t have an effect on the efficiency by a lot. However it is advisable maintain the catalog and its cache on the quick drive.
For instance, I’ve 3 varieties of drives on my pc, exterior, inside spinning drive, and inside SSD drive. And by storing my Lightroom catalog on an SSD drive, I get the most effective efficiency by an enormous margin.
The place are Lightroom Catalogs Saved?
It’s a quite common query as a result of Lightroom catalog could be saved anyplace in your pc.
Whenever you create a brand new catalog, you’ve the choice to maintain it in your required location. But when you don’t specify it, Lightroom saves the catalog to the default location. The default areas are completely different on Mac and PC. After utilizing Lightroom for some time, it may be difficult to recollect the catalog location.
Fortunately, we will ask Lightroom for assist. From the highest menu, choose Edit > Catalog Settings. Open the Common tab to search out the particular folder the place the lively catalog is saved and its file title. For more information, please examine my devoted article: The place are Lightroom Catalog and Presets Saved?
How Do I switch my Lightroom Catalog to One other Laptop?
To maneuver the Lightroom catalog to a different pc is a multi-step course of. You want to set up the applying, transfer the photograph library, catalog, settings, cache, and preview recordsdata. And probably the most essential half is to relink lacking folders to new areas. It’s not a sophisticated course of, however it takes a while.
For more information, please examine my devoted tutorial right here: How one can Transfer Lightroom to a New Laptop
Ought to I Transfer Lightroom Catalog to an Exterior Drive?
I might not suggest it. As I discussed above, you may transfer your total photograph library to an exterior drive with out sacrificing Lightroom efficiency. However it is advisable maintain your catalog and its cache on the quickest inside drive you’ve.
Ought to I Use A number of Catalogs in Lightroom?
It’s not a straightforward query to reply as a result of each photographer has completely different workflows and necessities. In my case, I went from a number of catalogs to 2 catalogs and eventually ended up with one catalog. One catalog setup completely suits my skilled and private tasks.
However if you’re an occasion photographer, you may create a separate catalog for every occasion. As a result of after you delivered images to a consumer, you aren’t going to entry them usually.
If in case you have a really massive catalog of 200K or extra pictures and Lightroom turns into gradual, you may separate a single catalog into two. One is lively for present tasks and archive for outdated images you don’t entry usually.
In case you are undecided the place to begin, begin with a single catalog setup. And if you really feel that it is advisable develop to a a number of catalog setup, you are able to do it simply.
You create a model new empty catalog, and through the use of the Import From One other Catalog performance described on this article, deliver essential recordsdata and folders out of your authentic catalog.
Conclusion
Despite the fact that one catalog group fits my images the most effective, the Import from Catalog performance in Lightroom provides me the pliability to make use of a number of catalogs when essential with out jeopardizing the simplicity of my journey images workflow.