As we speak, I wish to share with you methods to set black and white factors in Lightroom. It’s a easy approach that’s most helpful for modifying panorama images with low distinction.
Setting the black and white factors makes certain the picture you edit makes use of the complete tonal vary from pure black to pure whites. The approach produces pictures with richer colours and better distinction.
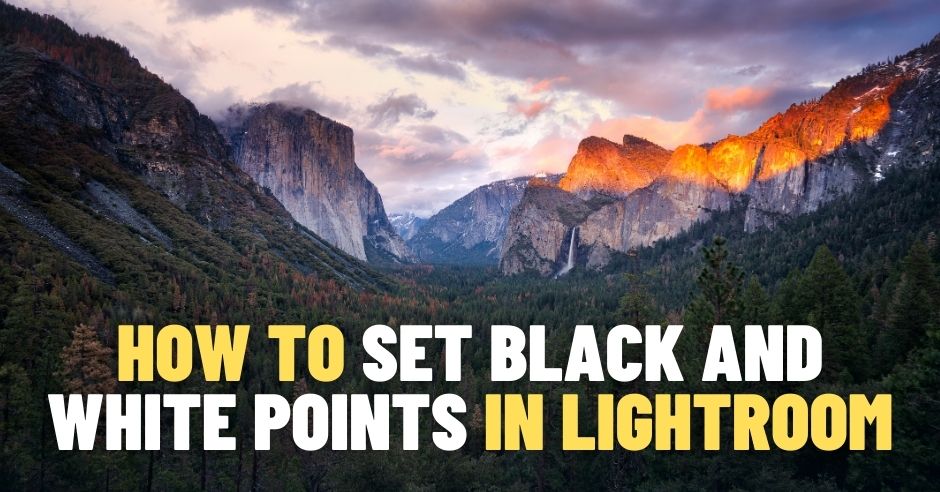
Modifying Panorama Pictures
Once I carry out Lightroom panorama modifying, I all the time comply with a particular construction in my processing workflow.
- I all the time begin by evaluating the publicity. If I see it wants correction, I take advantage of the publicity slider to make the mandatory changes. Normally, after we shoot landscapes, the scene’s dynamic vary is excessive, which implies that the sky is simply too brilliant and the foreground shadows are too darkish.
- That is when the second step of my modifying workflow comes into play. I lower the dynamic vary of the scene by making the highlights darker and the shadows brighter.
- Subsequent, I transfer to the distinction adjustment to make sure that the picture makes use of the complete tonal vary.
- Coloration correction is the following step. I take advantage of international changes to enhance saturation and vibrance. Then, I transfer to the person colours and selectively alter the hue, saturation, and brightness.
- When I’m accomplished with the colour correction, I apply sharpening to your complete picture whereas concurrently watching to be sure that I don’t introduce further noise.
- The final step of my modifying workflow is to cut back noise with out affecting the small print of the picture.
- An non-compulsory step is to add vignetting to the picture.
As you may see, it is a structured multi-step modifying workflow.
In case you use Lightroom Fast Modifying, all of the steps listed above are included in each Lightroom Preset, which implies you shouldn’t have to fret in regards to the course of’s complexity.
If you’re not acquainted with Lightroom Fast Modifying, I encourage you to seize my free journey preset assortment and took it for a take a look at drive.
If you wish to be taught freestyle Lightroom modifying to create your modifying presets, I wish to present you essentially the most important and significant a part of the modifying course of.
The method of setting black and white factors is just 4 changes that take round 5 seconds, at most, to use. By performing these easy edits, you may drastically enhance any photograph of nature.
Belief me! I take advantage of these easy changes on 99% of the panorama pictures I edit, and it is best to too!
Tips on how to Set Black and White Factors in Lightroom
For the demonstration, I chosen the photograph I took in Zion Nationwide Park within the park’s Colob Terase space.
It’s a low-contrast photograph with “flat” colours.

In case you examine the histogram of the unprocessed picture, you may see loads of “gaps.”

There aren’t any brilliant tones within the picture, and there’s a big hole in midtones. It isn’t stunning the photograph seems so “flat.”
Let’s repair it.
First, we have to cut back the picture’s dynamic vary by making the highlights darker and the shadows brighter.
Step 1 – Recovering the Highlights
Within the Develop module of Lightroom, find the Fundamental panel and drag the Highlights slider all the way in which to the left (-100)
Step 2 – Recovering the Shadows
Subsequent, drag the Shadows slider to the utmost worth of +100.

We simply accomplished the primary part of the modifying course of; we lowered the photograph’s dynamic vary.

To ensure the picture makes use of the full tonal vary from pure blacks to pure whites, we set the white and black factors.
It’s a totally automated course of.
Step 3 – Setting White Level
Maintain down the SHIFT key and double-click the WHITES label subsequent to the slider. Lightroom will mechanically set the most worth for whites with out clipping it (in different phrases, with out introducing pure whites).
Step 4 – Setting Black Level
Subsequent, maintain down the SHIFT key and double-click the BLACKS label within the Fundamental panel.

The BLACK worth might be set to the utmost worth with out clipping it (in different phrases, with out introducing pure blacks).
That’s it! We’re accomplished.

As you may see, the advance is substantial and took us 5 seconds, at most.
To finish the modifying course of, we in all probability want to spice up the saturation and perhaps add some vignetting.

Setting Black and White Factors Visually
The primary technique of setting black and white factors is totally automated. It depends on Lightroom’s predefined algorithms. Though I discover it very dependable, there’s a extra visible method of finishing the identical job.
First, hit the “J” key to activate “Present Spotlight Clipping” and “Present Shadow Clipping” indicators.
To set white level visually, begin shifting the White slider to the precise.
Take a look at the chosen photograph as you progress the White slider additional to the precise.
If you see the purple colour begin to seem, it signifies that you just begin introducing the pure white colour to your photograph. It means that you’re clipping the highlights.

At this level, it is best to cease.
Subsequent, you set the black level.
To set black level, use the Black slider within the Fundamental panel and slowly begin shifting it to the left.
If you begin seeing the blue colour coming via, you understand the black level is about.

And when you hold shifting the Black slider additional to the left, you begin clipping the shadows.
Two strategies of setting black and white factors obtain the identical consequence. It’s up to make use of to decide on the one you want higher.
Conclusion
In case you use freestyle Lightroom modifying, I counsel beginning your panorama modifying workflow with this easy approach. It is going to function a superb start line for any additional modifying.
