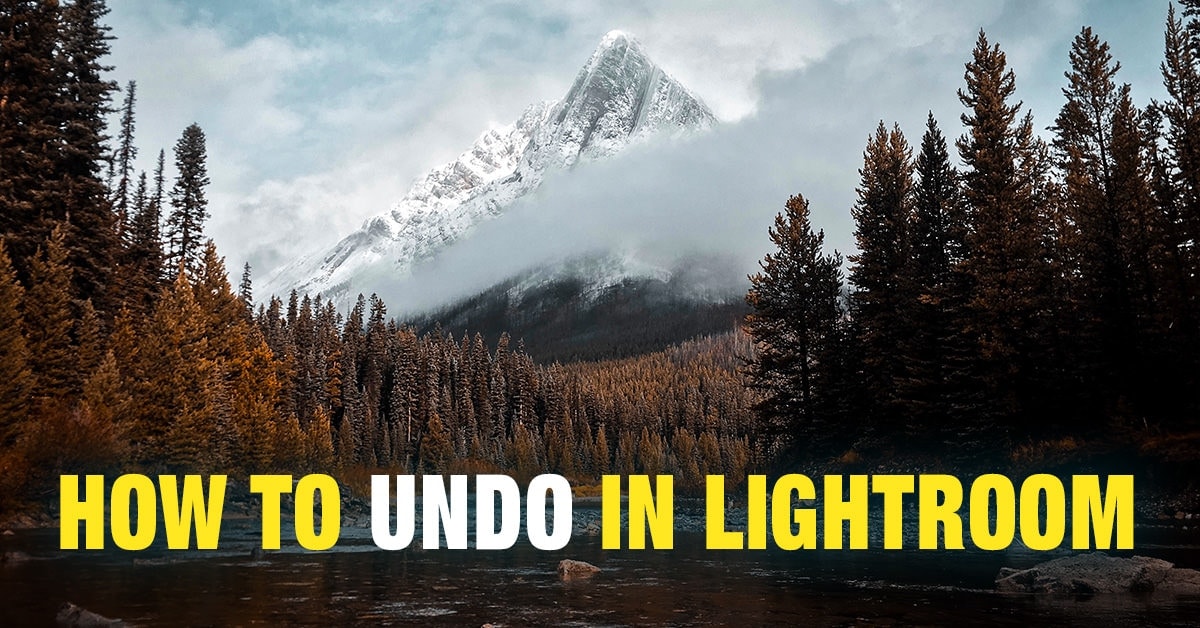
If you wish to be taught learn how to UNDO in Lightroom, you then’ve come to the fitting place.
The “undo” and “redo” instructions are in all probability the most typical and most used instructions in any pc program. These instructions make life quite a bit simpler for customers as a result of they permit us to leap a couple of steps again to right our errors.
For a very long time, the “undo” performance was nonexistent or extraordinarily restricted in graphics functions. Laptop processing was merely not highly effective sufficient to deal with such a command within the workload.
I bear in mind when Photoshop had just one “undo” step. This made each error pricey as a result of I might solely undo my final modifying step. To reduce these pricey errors and to avoid wasting time, I used the Save As command to create intermediate variations of my challenge. By the top of the method, I had anyplace between 10 to twenty saved breadcrumb variations.
See additionally: The way to Apply a Preset to A number of Pictures in Lightroom
When Photoshop launched its a number of “undo” command, it was nonetheless restricted. The variety of steps you would return was decided by how a lot RAM you allotted to Photoshop because it stored historical past steps in its reminiscence.
The way to Undo in Lightroom
Lightroom is a singular program in regard to preserving monitor of all of the modifying steps. It permits us to make use of limitless “undo” instructions no matter how highly effective your pc is or how a lot RAM you’ve got.
What makes this doable is the idea of nondestructive modifying that Lightroom makes use of as the inspiration of its RAW processing.
Nondestructive modifying signifies that if you edit a photograph in Lightroom, this system doesn’t modify the unique picture. It solely creates a JPEG preview for each modifying step that you just excellent. The program shops the modifying directions in a sidecar textual content file if you happen to use the RAW format or contained in the picture’s metadata if you happen to use the DNG format.
Associated: Free Lightroom Journey Presets
This method permits us to have an infinite variety of modifying entries contained in the textual content file with out a substantial improve within the file measurement. What’s much more wonderful is that you could leap to any level in your processing workflow with out taxing this system or your pc.
Lightroom provides us various other ways to make use of the “undo” performance.
01. Historical past Panel
The Historical past Panel is the visible illustration or roster of each modifying step carried out in Lightroom.
You could find the Historical past Panel on the left aspect of the Develop Module.
Within the Historical past Panel, you will discover the modifying steps you carried out in your photographs in addition to the adjustments in values.
Associated: The way to Switch Lightroom to One other Laptop
Once I see the entry “Vibrance +46 57,” this tells me that I boosted the Vibrance worth by 46 with the ultimate worth set to 57.
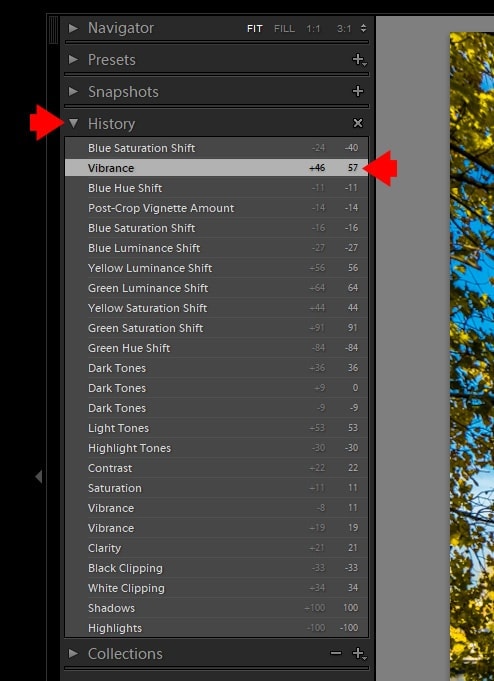
You possibly can leap to any level within the Historical past Panel by clicking the corresponding entry.
Should you leap again, let’s say by 10 steps, and alter the Publicity, Lightroom will create a brand new entry within the Historical past Panel and delete the ten modifying entries that correspond to your earlier modifying steps.
Associated: The way to Copy and Paste Edits in Lightroom
That is the place the Snapshot Panel, which is a sidekick to the Historical past Panel, comes into play.
02. Snapshot Panel
At any time in your modifying course of, it can save you an occasion of the Historical past Panel as a Snapshot.
The saved situations are saved within the Snapshot Panel situated above the Historical past Panel.
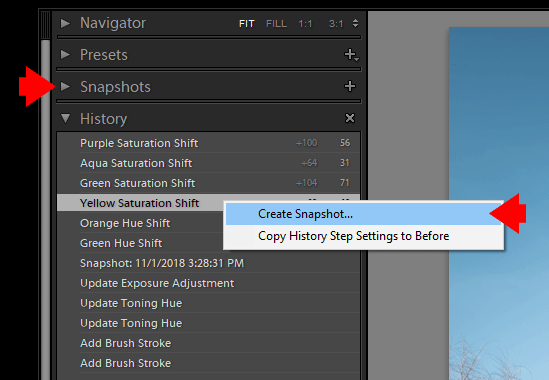
I exploit the Snapshot Panel extensively, particularly after I use the Fast Enhancing workflow.
Associated: The way to Add Vignetting in Lightroom and Photoshop
For instance, I used the Pure Preset from the Panorama Assortment. Subsequent, I used the Adjustment Presets from the TOOLKIT to finetune the picture. As soon as I used to be proud of the ultimate look, I created a Snapshot and named it “Fast Enhancing Formulation, Pure (9, 17, 21, 32).” Then, I reset all my edits and tried to provide you with a special modifying variation of the identical picture. As soon as I used to be proud of the following look, I saved it as a brand new Snapshot.
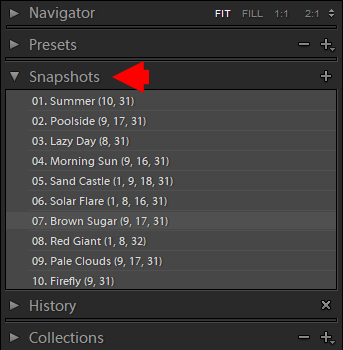
By the top of my modifying workflow, I’ve a number of modifying variations saved as Snapshots.
03. Undo and Redo
You too can use keyboard shortcuts “Ctrl + Z” (“Cmd + Z” on Mac) to undo your earlier modifying steps. You need to use “Ctrl + Y” (“Cmd + Y” on Mac) to redo the steps.
“Undo” instructions work barely completely different than the Historical past Panel.
The Historical past Panel is restricted to solely the chosen picture whereas the “undo” command works throughout the complete utility.
Let me clarify.
For instance, if you happen to change the module in the course of the modifying course of, the “undo” shortcut command will take you again from one module to a different. Should you begin with one picture after which choose one other, the “undo” shortcut command will undo the picture change as effectively.
Associated: Take Quiz: Discover Lightroom Alternative
In my case, I solely use the “undo” shortcut command to leap again one step. If I want to return additional, I exploit the Historical past Panel.
04. Reset Command
At any level in your modifying workflow, you may reset the picture to its authentic state.
You are able to do this by hitting the Reset Button on the underside proper nook of the Develop Module. Alternatively, you should use the keyboard shortcut – Ctrl + Shift + R – to set off the reset from any module.
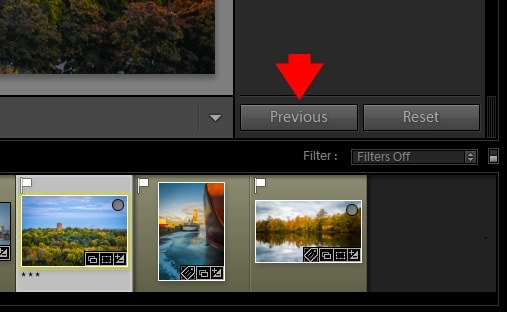
The reset command undoes every thing—all of the modifying results, native changes, crop, and perspective correction.
05. Customized Reset Preset
Once I begin modifying a brand new picture, my first step is to at all times guarantee that all of the vertical traces are vertical and that each one the horizontal traces are horizontal.
I exploit the Crop Overlay device to make the horizontal traces straight. I alter the vertical distortions utilizing the Remodel Panel instruments.
Subsequent, I attempt to enhance the composition by cropping the photograph otherwise or by utilizing a completely different facet ratio. I exploit the Crop Overlay to do that.
As soon as I’m proud of the picture ratio, I edit the picture utilizing the Develop Module instruments.
If throughout my modifying workflow I’m not proud of the outcomes and need to begin over, I can not use the Reset Button as a result of this may reset every thing, together with the composition and perspective changes.
Associated: Publicity X5 Overview – True Lightroom Various?
For this goal, I created the RESET ALL develop preset to reset every thing besides the crop and perspective edits.
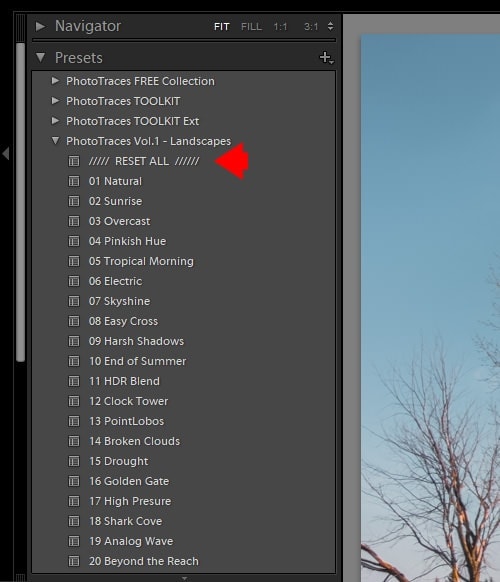
You could find the RESET ALL preset in my preset collections, together with the free assortment.
06. Earlier than / After
Lastly, we’ve got the Earlier than and After command. By hitting the shortcut key “/” as soon as, you may leap on to step one within the Historical past Panel. By hitting the identical shortcut a second time, you may leap again to the most recent step.
See additionally: The way to Flip and Rotate Picture in Lightroom
I exploit the Earlier than / After command typically in the course of the modifying course of because it permits me to see my progress.
Conclusion
As you may see, Lightroom has loads of choices to select from for even such a easy perform like “undo.” Additionally, understanding how the completely different choices work will make your modifying workflow quicker and extra streamlined.
